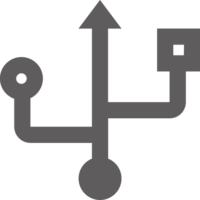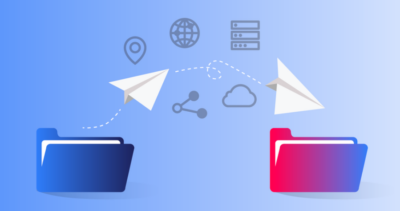
Unless you plan to start completely fresh on your new device, you’ll need to spend some time migrating your contacts, phone logs, texts and files.
Unfortunately there is currently no “easy button” to accomplish this as the data needs to be copied from your current device, and/or iCloud/Google/Microsoft ecosystem, over to a new device / ecosystem.
We’ve attempted to make this process a bit simpler for you by spelling out exactly what you need to do below, regardless of what device or ecosystem you’re migrating from.
Migrating your Contacts
From a Google Android Device
- While on the device that has all your contacts, go to your Contacts app -> Click on the 3 horizontal bars on the top left -> Click on Settings -> Click on Export -> Click “Export to .vcf file” and download the file locally on your phone.
- Open whatever email application you use and send the file to yourself over email.
- Once you have your email setup on the NEW Ghost phone, open your email and download the .vcf file you sent yourself.
- Open the file and it will auto-populate all your contacts within the Contacts app onto your NEW Ghost Phone.
From an iPhone
The process is similar to the above, however, the navigation to export your contacts is different.
- Log into iCloud account from your computer (must be from your computer and not your phone) and select all your contacts on the settings button (bottom left). It will say “Export vCard”.
- Click “Export vCard” and you can export all your contact information as a .vcf file.
- Open whatever email application you use and send the file to yourself over email. If you cannot send over email use whatever method you have available to move the .vcf file from your computer to your NEW Ghost Phone.
- Once you have your email setup on the NEW Ghost Phone, open your email and download the .vcf file you sent yourself. Open the file and it will auto-populate all your contacts within the Contacts app on the new device within a few seconds, depending on how many contacts you have.

Migrating your Phone and Text Logs
From a Google Android Device
If you are looking to migrate FROM a Google Android device to the Ghost Phone (or any de-googled NON iPhone device), on both your new and old device install the app “SMS Backup & Restore”.
On your NEW Ghost Phone you will find this within the Aurora App Store and not in the F-Droid app store.
Run and follow the simple prompts on both devices. The whole process should take you no more than 5-10 minutes depending on how many calls and text messages you are looking to migrate.
For a video tutorial, check out:
From an iPhone
Unfortunately, but not surprisingly, Apple has made it complicated for customers to leave their ecosystem and, as such, if you are looking to migrate your text and phone logs FROM an iPhone to the Ghost Phone (or any de-googled NON iPhone device for that matter), the process is a bit more complicated.
Not FREE but simple way to do the transfer = https://mobiletrans.wondershare.com/phone-to-phone-transfer.html
@ $30 for Windows version
@ $45 for iOS version
Process should take 5-10 minutes based on how much data you are looking to transfer.
Note: We are actively looking for a better alternative to this, but for now this is the best way to make the switch we can find.
Migrating your Files and Pictures
Your Connection
It is essential to first note that some cords that allow you to connect your device to another device are only designed for charging. This means that they will not allow you to send data between devices using the cord, and only send power.
If, for some reason, the steps below do not seem to work, it is highly likely due to the cable you are using and you should try another or specifically find one that allows for data transfer. The image above specifically means that the cable or port is for a data connection and/or transfer. Unfortunately, this may or may not be on the cable you have, regardless of where it came from and the only way to test this is to plug it in and find out.
Note: The charging cables MARK37 provides with each Ghost Phone should not have this issue, however, we’ve learned to never say never these days as sometimes the unexpected and unplanned do happen.
Default Security Settings on The Ghost Phone / GrapheneOS
Due to the default security settings of the GrapheneOS operating system, your device will not automatically grant file access once the phone is connected to another device. This is a good thing, for what should be obvious reasons. When your phone is connected to your laptop, for example, you will likely see something like this:

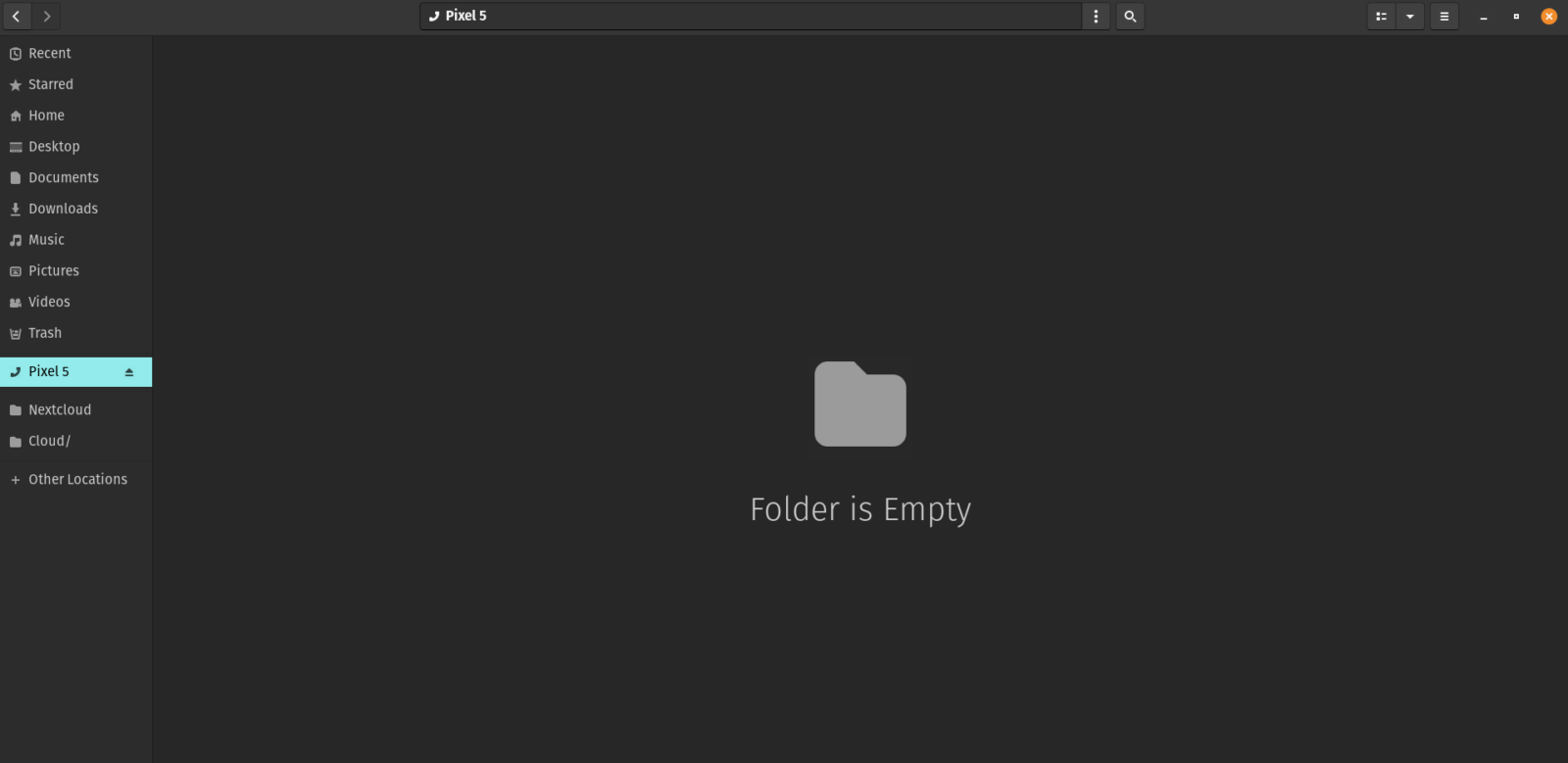
To grant access, first swipe down from the top of your phone so you can see all open notifications. You should see something like this:

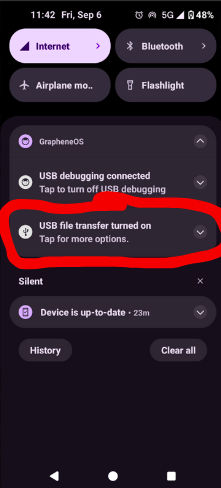
Circled in red above is what you want to tap on to provide the appropriate access. Yours may say, “Charging this device via USB / Tap for more options.”
The next screen is where you can determine what access you want to provide between the devices connected and which device you want to “run point” when managing the connection. This will look like the below:

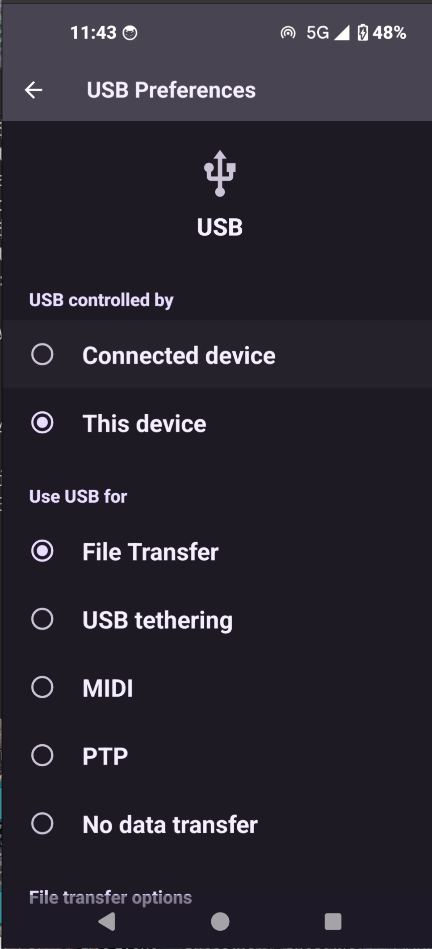
You will NOT need to change the “USB controlled by” section. Leave “This device” selected.
You will want to tap on “File Transfer” below the “Use USB for” section. This will now grant access for your phone to move files to/from whatever you have it connected to.
Wait 5-15 seconds, and the prompt on your laptop or the other device you have your phone connected to will change, allowing you to now look at the files on the device and copy, edit, delete, move them as needed.
If you are unclear where to go to open or see the files on your phone from your laptop, open the main file folder that shows you all your files. This should look like the 1st image shown above.
On the left you’ll see the phone as the specific make/model of the device or whatever name you may have given the device.
Connecting to your Macbook or other MacOS Device
Moving files to/from your Ghost Phone (or any Android device) to a Macbook (or any other MacOS or iOS device) requires software to allow the programs to speak to one another.
You will need to download and install “MacDroid – Manager for Android” on your Macbook. You can do this HERE.
Once installed on your Macbook, follow the same process outlined above.
Migrating Your SIM Card
What is a SIM card?
SIM = Subscriber Identification Module
In simple terms, the SIM card is what specifically ties your phone plan (voice, text, data) with a specific telecommunications provider (AT&T, T-Mobile, Verizon, etc.) and as such is needed for the device to allow you to make phone calls or send text messages or use a wireless data plan. You CAN use the phone and most apps on the phone without a SIM card attached or activated by connecting to a local wireless (WiFi) network.
Once connected to WiFi, apps such as Telegram, Signal or really anything needing an internet connection will work just fine.
Without an activated and installed SIM card you will not be able to make phone calls, send text messages or use the data plan from your network service provider.
What is an eSIM?
eSIM = electronic SIM = virtual SIM
In simple terms, this means you do not need a physical SIM to activate a new phone number on the device.
All Ghost Phones have “dual SIM” capability. This allows you to manage 2 separate phone numbers on a single device via loading 1 physical SIM into the device and using an eSIM for the other.
Activating the phone using the eSIM functionality is not as easy as simply loading the physical SIM into the slot of the device, unfortunately. To use the eSIM functionality on the device, follow the instructions HERE.
Does the Phone come with a SIM card?
The Ghost Phone does NOT come with an activated SIM card or any SIM card at all.
You must either insert the SIM card you have in your current device or order a new one directly with your service provider. In some cases your service provider will notice that your SIM card has been activated on a new device and send you a message to confirm you are aware that this has happened. This is a good thing as it makes it harder for someone to steal your phone number and identity. You should be worried if your network service provider does NOT reach out over email, text or phone after you swap your SIM!
What kind of SIM do I need?
The Ghost Phone requires a nanoSIM. The nanoSIM is the mostly commonly used SIM in phones today, however, you may have a larger SIM form factor if you are using a phone from few years ago. In many cases, there will be punch lines that will allow you to use a pointy device to “punch” out the nanoSIM from the larger Micro or Mini SIM.
See pictures below:
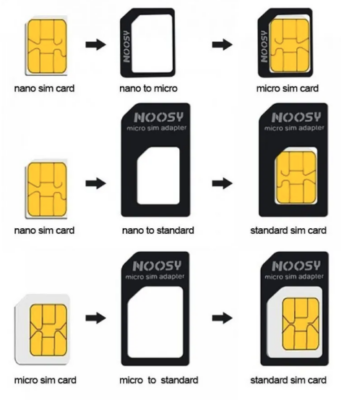
How do I install the SIM?
Great tutorial with pictures on how to do this can be found HERE.