
Given these phones are complex pieces of machinery, there are of course issues from time to time with it not working as it should.
A complete updated list of the most common trouble shooting questions can be found below.
Please check here before contacting us, as we will likely simply direct you to the specific question and pre-answered solution found below!
NOTE: If you have not started using the device yet and are curious how to get started, this is NOT the Guide you need. You will find your answers in our Basic FAQ post HERE or our Getting Started Guide HERE.
Try This First!
It is most certainly the case that 90% of the time the following steps will resolve whatever issue you may be facing:
1) Restart the Device
Close down all the applications that are open and restart the device.
2) Uninstall and Reinstall
If restarting the device has not helped, and the issue is application specific, and the app in question is not one of the “stock” apps installed from GrapheneOS (meaning it cannot be uninstalled), then try uninstalling and reinstalling the app. If you’re not sure where the app was installed from, check either F-Droid or Aurora as these are the primary app stores used to install the applications on the device.
3) Reset Settings
Most network (calls, texts, data) and Wi-Fi related issues can be resolved by simply doing a reset… similar to the uninstall/reinstall method above.
-To do this, go to Settings > System > Reset options and then tap on and follow the instructions for “Reset Mobile Network Settings” or “Reset Bluetooth & Wi-Fi” depending on the issue you’re having.
If you’re having issues with an application, sometimes tapping on “Reset app preferences” will do the trick as well.
NOTE: Within the “Reset options” section, there is an option to “Erase all data (factory reset)”. This will in fact erase any and all data on the device and reset it back to the stock GrapheneOS configuration. This is the state the device is in after we uninstall the Google Android operating system and install GrapheneOS. In some rare cases, we are able to fix a hardware, firmware or application issue by performing this kind of reset and then loading back onto the device the various applications you need to be productive during the day.
To learn more about what applications are “stock” and what we specifically load onto the device, check out this post HERE.
Although hard to believe, ask anyone who has worked in IT support and they will confirm that these 3 steps above help to resolve nearly 90% of the issues people have when using their devices.
If you reach out to someone from our team to troubleshoot, we will assuredly ask if you’ve performed the above checks before we start diving into the problem. Hence, why we list this here first!
We will NOT, however, expect you to do a factory reset, so do not do this unless you feel you know what you are doing and can rebuild the various applications you need on the device.
My phone keeps dropping calls mid-call for seemingly no reason
This could be happening due to a variety of reasons, and it very well could be the phone that is the issue, but this would be the first time a malfunction within the device itself was causing calls to drop for no reason.
Before we start troubleshooting, it is helpful to know if this is happening with ALL calls or just SOME calls and if it is happening at a specific time frame into the call or totally randomly. Understanding this will help pin-point what may be the issue.
As to prevent sending a new device only to find the same issue is happening, please check a few things before throwing in the towel and replacing the phone:
1) Wi-Fi calling
Check and see if this is turned on or off. Turning this on routes any calls being made through whatever Wi-Fi connection you may be using, and as such, if your Wi-Fi signal connected to the device deteriorates, it will affect the quality of the call and could drop the call if you are far enough from the router you are connected to.
Settings > Network & internet > Calls & SMS > tap on your network service provider below “Wi-Fi calling”.
Is this on or off?
If on, turn it off so that all calls route through the service provider.
Restart the device after you have turned this off, if it was on prior.
Attempt a few calls to see if the same issue is happening.
2) Reset Network Settings
Go to Settings > System > Reset options > Reset Mobile Network Settings > tap on “Reset settings” and then confirm by tapping it again on the next screen.
Restart the device when done.
Is the issue still happening?
3) Swap SIM cards
If you have another SIM card available and/or another phone available, have you tried putting a different SIM card into the device to see if the same issue is happening when making/receiving calls? …or if the SIM card in the device that is seemingly having issues has the same problem in a different device?
This will help determine if it’s truly a device issue, SIM card issue or a network service provider issue by narrowing down what specifically could be causing the problem.
As this can take some time to swap the SIM cards between devices, only try doing this AFTER you’ve attempted #1 and #2 above.
If you’ve tried the above and the issue is still happening, let us know exactly what you’ve done and the answers to the initial questions re: intervals of calls dropping, reach out to support@mark37.com and we’ll push you out a new device with a return shipping label so you can simply swap phones when the new one arrives.
Trouble Activating Phone w/ PureTalk
PureTalk has been hit/miss with the Pixel 5 for some odd reason. 80% of customers have no issue activating with them. 20% do. Below is a link to the PureTalk website that has helped a number of customers get their devices activated, as apparently sometimes the SIM card provided does not auto-populate the correct fields w/in the phone and this must be done manually.
The link is provided, as PureTalk has updated these instructions a few times over the past few years, so we want to ensure you have access to their most updated instructions.
Can I replace the battery and/or screen on the device?
Yes, however, repairing your device is a bit like playing the game operation, if you’ve ever had this experience before… meaning it’s not easy and requires patience a VERY steady hand.
Thankfully, the company IFIXIT has made this process as easy as it possibly can be, if you’re up for the challenge. They sell all the tools you need along with each component that one would need to repair within the device. They even have extremely helpful and detailed step by step repair guides for each and every procedure.
The links below will take you to each individual page that shows all the various kits and components that you can purchase to do the repair on your own.
It is also important to note that closing the device back up, after it has been opened, and establishing the same snug seal the screen had on the device is extremely tricky. Putting the case back on the phone helps to ensure the screen stays attached to the device, but you’ll have to do an extremely good job to ensure water cannot leak into the device if it ever gets wet in the future.
NOTE: In our opinion, unless there is critical data on the device that needs to be recovered by doing a battery swap, re-establishing the connection of the screen to the device, or getting a new screen attached altogether, the cost, time and patience required to repair a device simply is not worth it. To this extent, if you are an existing MARK37 customer and you have a device that has been damaged, for whatever reason, we can often get you a replacement at a discounted rate that will be near the same cost to repair the device.
The device is stuck in a cycle of rebooting and will not load back to the home screen
This has happened a few times to devices, unfortunately, usually after a system update. Essentially the device is having a hard time following the correct boot sequence and thus is stuck in the cycle of trying to load/boot, unable to find the right files to continue the boot sequence, and then attempting to reboot to hopefully correct the issue.
Thankfully, 100% of the time we’ve been able to resolve this issue by doing one of the following below. Ensure your device is fully charged or plugged into the charger when attempting this so that it does not run out of battery power during the process.
1) Rescue Mode Restart
-Before the initial boot screen that says “Your device is loading a different operating system” appears, hold down the volume down button on the side of the device until a new screen pops up. This will force the device into “Fastboot Mode”. You’ll know you’re in Fastboot Mode as there will be a red triangle with an exclamation point. See below:

-Using the volume down button again, cycle through the menu of options available until you see “Rescue Mode”. When this is selected, press the “Start/Power” button indicated by the white vertical bar w/ the arrow above.
-After a short load cycle, a picture of a robot on its back with it’s stomach opened up and a red triangle will appear. It should also say, “No command” below the robot. See below:

-From here, first hold the “Power” button. Once this is pressed, and while you have it held down, press and hold the volume up button for 2 seconds, then release the volume up button only. This will load the GrapheneOS Recovery menu. See below:

-The very first menu option highlighted will be “Reboot system now”. You want to select this by pressing the power button again. Once pressed, the device will reboot. Often, just doing this triggers the device to load correctly.
If it does NOT, however…
2) Brute Force Reboot Process
The device is programmed to revert back to a prior system update if it goes through the reboot process enough times without a successful boot to the home screen. Unfortunately, the number of times it takes for the device to revert and load successfully has varied for customers. In some cases 3-5 boots following the process here has worked. In others, it has taken up to 17 boots for the device to finally revert to a prior system update and load successfully. If you’ve tried this @ 20 times (holding down the power button to reboot and not simply letting the device reboot itself) and it’s still stuck, please reach out to support@mark37.com and we’ll work on getting you a replacement device and/or trying to fix it on our end.
-To manually do a quick reboot of the phone, hold the power button down for 20-30 seconds until the system reboots on it’s own. You’ll know the reboot has started when the screen shows you the initial “Your device is loading a different operating system” screen.
-Let the boot process run its course and see if it loads to your home screen. If not, hold the power button down for 20-30 seconds again and follow this process until the system triggers a successful load. On two separate occasions, this has triggered a successful reboot on the 17th try, so don’t get too discouraged until you’ve hit that 17-20th try with no success.
If both of the above options have been unsuccessful you can either contact us at support@mark37.com OR you can attempt a factory reset.
3) CAUTION – Factory Reset
If you have data you do not want to lose on the device, however, a factory reset is truly the last resort as it will wipe all data and pre-loaded applications from the device. You’ll be starting with a fresh GrapheneOS install once this is completed and will have to re-install all your data and wanted applications outside the stock applications installed.
-To perform a Factory Reset, you follow the same process as in the Rescue Mode Restart option above, however, instead of selecting the “Reboot system now” option on the last screen, you select the “Wipe data/factory reset” option.
-You will then be sent to a screen where you need to confirm you want to do the factory data reset. Once confirmed, after 30-60 seconds, the device will reboot and ideally take you to the initial GrapheneOS setup process where you can select the time/day/time zone, wifi connection, etc. You’ll also have an option to load from a backup during this process, which, if you’ve performed a backup of the device not long ago, will allow you to revert your device back to wherever it was when you performed the backup.
-If you have NOT done a backup, you’ll eventually reach the home screen and from here you’ll need to rebuild the applications and desired settings and re-import your data to the device.
4) Contact Us
If you’ve tried #1 and #2 above and are reluctant to do a full factory reset, or you’ve even tried the factory reset and STILL have an issue with the device loading, please reach out to us at support@mark37.com and we’ll begin the process of return/replacement of the device.
My device will not recognize the USBC Thumbdrive I have plugged in!
We’ve unfortunately come across this issue when trying to manage backups and restores with customers and loading new phones with the pre-set list of applications and device settings for our standard Ghost Phone loadout. Essentially, you plug in your USBC thumbdrive that you’ve put data on from another device (different phone or laptop) and the device simply will not recognize it.
This could be happening for a few reasons:
1) The connection between the thumbdrive and the device isn’t solid
How to try and resolve:
- Pull the thumbdrive out, turn it around, and plug it back in… wait 3-5 seconds. Ideally you should hear and feel a little click once the thumbdrive is all the way into the port on the device, however, this click does not always happen.
- Take the case on the phone off and press the thumbdrive into the device. Sometimes the case on the phone gets in the way of the thumbdrive getting all the way into the port. Be sure not to press too hard though as you may damage the thumbdrive and/or the port itself. You should not have to press very hard at all!
- Plug your charger into the device to see if it is in fact receiving a charge from a different USBC connection plugged into the port. If it is, this tells us the port itself is working and there may be something else going on causing the issue.
2) The formatting of the thumbdrive is not compatible with the new device
Just as data you put onto a thumbdrive from your Macbook will not be visible on a Windows device (or vice versa) without the use of special software on either device, it may be that the formatting of the thumbdrive, and thus the data on it, may not be compatible on the Pixel device you are trying to migrate files over onto or perform a backup or restore on.
Yes, this may even be the case between Pixel device versions… which is very frustrating and has even our own team scratching our heads.
We’ve had backups from Pixel 5 devices, for example, suddenly become unreadable on Pixel 6 or higher devices, requiring a reformatting of the thumbdrive and a new backup to be made. This was the case even though the same thumbdrive could be read when plugged into our PC.
There is likely a logical reason as to why this is happening, but we haven’t been able to figure it out yet.
Once the thumbdrive was reformatted, however, it was then visible on both the Pixel 5 and Pixel 6 and higher devices without issue.
How to try and resolve:
1) Turn on USB Debugging
-On the device that is not reading the thumbdrive, go to Settings > About Phone > scroll to bottom and tap on “Build Number” 5-6 times in a row until it says “developer mode activated”
-Go back to Settings and go to System > Developer Options > turn on USB Debugging
-If the thumbdrive is plugged in, it should recognize it within seconds
-See if you can then see the files on the thumbdrive
If yes, GREAT!
If the device STILL does not recognize the thumbdrive at all, see #3 below.
If the device recognizes the thumbdrive but is asking you to reformat it, see below…
2) Reformat the thumbdrive
If the device can NOT read any files, the prompt likely is telling you that you need to reformat the thumbdrive.
Note: doing so will erase all data, so be sure you have whatever may be on the thumbdrive backed up somewhere else!
Simply follow the prompt and wait a few minutes while the thumbdrive is reformatted.
Once it is, you should then be able to plug it into any Pixel device and have it register. We’ve tested this to confirm this is the case, however, we’re just one data point here and this seems to be a new issue people are having to deal with, so we can’t guarantee you’ll have the same result!
Unfortunately, if this issue your having is related to performing a backup or restore, as we note in our post on Backups and Restores,
“NOTE: Many people complain that the Seedvault backup process above has many issues and does not always work. We have found that this is, in fact, unfortunately the case. 90% of the time it does work just fine, and it may require you attempt to do the full backup or restore multiple times before it completes successfully.
GrapheneOS is working on creating their own improved version for a simpler and cleaner backup, however, this is not expected to be released for a few months.”
3) The thumbdrive may be damaged or broken
It may simply be that the thumbdrive itself is the problem. If you have tried all of the above and still have no connection registering, try plugging it into any other device that has a USBC port.
If it DOES register a connection with the other device(s) but not the Pixel device, we’re stumped as to why this might be happening.
If it is NOT registering, this means something has unfortunately happened to the thumbdrive and it is likely damaged to the extent that it may not be usable any longer.
Why won’t my phone send videos or photos like my old phone?
This is a common question we get from customers who are used to using an iPhone and Apples iMessager service.
The problem:
Your iPhone allowed you to send larger videos and photos because all your messages were controlled and managed by Apple through Apple servers. Regardless of what carrier you were using, Apple was managing your experience.
If you used Google’s messager service, all your photos and videos (and messages) were being controlled and managed via Google’s servers.
Most people are clueless that this is the case and either don’t understand anything about how it works or assume that if AT&T is providing you with text services, that AT&T must be managing the service.
Once you leave the Apple and Google ecosystems though, you need to start thinking through HOW the process of actually sending a video or photo works via whatever medium you are sending it.
If you’re trying to send a video through basic txt messaging service that is controlled/managed by the carrier you’re receiving phone/text/data service from, then the carrier sets the parameters around what is and is not allowed.
Videos take up A LOT of data and thus the carrier doesn’t want their customers sending videos, as it will congest their network and cost them a lot of money… hence, the “attachment limit reached” response from the service when you try to attach and send a large picture or video file.
Solutions:
Using a service such as Signal or Telegram is a better option to send these files when the person you are trying to send files to is also using the same service. This is because it will use the data/internet connection to send the file vs the text messaging service from the carrier.
Other services that mimic what iCloud and Google Photos provides, such as Proton Drive, Paxmail, Ente Photos, allow you to upload your photos and videos to a cloud service and share a link to them with others.
Why am I not receiving notifications for [App] anymore?
If you’re not receiving notifications for an app, several factors could be causing the issue. Below are common reasons and solutions to help restore notifications.
Battery Optimization Restricting Background Activity
Many modern Android versions, especially privacy-focused ones like GrapheneOS, aggressively restrict apps from running in the background to save battery. This can prevent apps from sending notifications.
🔧 Fix:
- Go to Settings > Apps > [App] > Battery
- Change from Optimized to Unrestricted
Missing Notification Permissions
The app may not have the necessary permission to send notifications, especially after a system update or a reinstall.
🔧 Fix:
- Go to Settings > Apps > [App] > Notifications
- Ensure that all notification options are enabled
- If the app has a “High Priority Notifications” setting, enable it
Do Not Disturb (DND) Mode Is Blocking Alerts
If your phone is in Do Not Disturb mode, it may be blocking notifications for certain apps.
🔧 Fix:
- Go to Settings > Sound & vibration > Do Not Disturb
- Check if the app is allowed to send notifications while DND is enabled
App Needs Network Access to Receive Notifications
Some apps rely on an internet connection to receive updates. If you’re using a VPN, firewall, or have disabled background data, this might be the issue.
🔧 Fix:
- Go to Settings > Apps > [App] > Network & Data
- Ensure “Allow background data usage” is enabled
- If using a firewall (e.g., NetGuard or RethinkDNS), whitelist the app
Outdated or Corrupt App Version
Sometimes an app may stop sending notifications due to an outdated version or a bug in the current update.
🔧 Fix:
- Check for updates in the Google Play Store or F-Droid
- If issues persist, try clearing cache:
- Settings > Apps > [App] > Storage & cache > Clear cache
- If that doesn’t work, try Clearing Data (note that this may log you out of the app)
Google Play Services Issues (For Apps That Rely on Push Notifications)
If your app uses Google’s push notification system (Firebase Cloud Messaging – FCM) and Google Play Services isn’t installed or is malfunctioning, notifications may stop working.
🔧 Fix:
- If using a de-Googled OS like GrapheneOS, ensure that sandboxed Google Play Services is installed and properly configured
- Restart the phone after installing Play Services to ensure notifications work
Why the Signal messaging app may not be sending notifications
If the issue is specific to Signal, here are additional things to check:
-
If Using GrapheneOS:
- Signal normally relies on Google Play Services for notifications. If you’re using GrapheneOS without Play Services, install the APK directly from Signal’s website instead of the Play Store version:
👉 https://signal.org/android/apk/ - Also, check Settings > Apps > Signal > Battery and set it to Unrestricted.
- Signal normally relies on Google Play Services for notifications. If you’re using GrapheneOS without Play Services, install the APK directly from Signal’s website instead of the Play Store version:
-
If Using a Firewall/VPN:
- Make sure Signal is allowed to access the internet in Settings > Apps > Signal > Network.
-
Check Background Activity Settings:
- Settings > Apps > Signal > Allow background activity (ensure it’s enabled).
-
Try Re-registering for Notifications:
- Open Signal > Settings > Notifications, then toggle notifications OFF and ON.
F-Droid Installation Issues – “App not installed as package appears to be invalid”
If you’re trying to install F-Droid through the Vanadium browser on your GrapheneOS device and encountering the error “App not installed as package appears to be invalid,” try the following solutions:
1) Check Browser Permissions
– When the download starts, make sure to give Vanadium permission to install applications when prompted – If you previously denied this permission, you’ll need to enable it
2) Clear Browser Cache
– Open Vanadium – Go to Settings > Privacy and Security > Clear browsing data – Select “Cached images and files” and tap “Clear data” – Try downloading and installing again
3) Check for Version Conflicts
– This error often occurs when you have different versions of F-Droid installed in different profiles – Uninstall F-Droid from ALL profiles on your device (both primary environment AND private space) – Restart your device – Try installing again to ensure the same version is used across profiles
4) Direct Download from GitHub
– If all else fails, try downloading F-Droid directly from GitHub using this link: https://github.com/f-droid/fdroidclient/releases/download/1.18.0/org.fdroid.fdroid_1018050.apk – Open this link in Vanadium and follow the installation prompts
5) Try Alternative F-Droid Clients
– You can also try Droid-ify, a material design alternative F-Droid client that many GrapheneOS users prefer – Download from: https://f-droid.org/packages/com.looker.droidify/
NOTE: Once F-Droid is successfully installed, if you encounter installation issues with any apps from the F-Droid repository (or the Aurora app store), the same troubleshooting steps apply for those situations as well.
Visual Voicemail Issues with AT&T and AT&T Resellers
Issue
Customers using AT&T or AT&T resellers (like PureTalk) are unable to set up visual voicemail on their Ghost Phones running GrapheneOS. The native dialer app shows error messages or fails to activate visual voicemail services.
Explanation
This is a known limitation with AT&T’s implementation of visual voicemail, which isn’t fully compatible with AOSP-based systems like GrapheneOS. The issue affects all Pixel phones running GrapheneOS with AT&T or AT&T reseller SIM cards and is not related to device configuration or user error.
Available Solutions
Option 1: Google Dialer with Sandboxed Google Play (Recommended for Most Users)
For the most seamless experience while maintaining reasonable privacy:
- Go to Settings > Apps > Sandboxed Google Play
- Install the sandboxed environment if not already installed
- Search for and install “Google Phone” (Google’s Dialer app)
- Open the Google Phone app and complete setup
- Navigate to the Voicemail tab and follow the prompts to set up visual voicemail
This approach contains Google services within a sandbox, limiting their system-wide access while enabling visual voicemail functionality.
Option 2: Third-Party Visual Voicemail Apps
For users seeking a Google-free alternative:
- YouMail (Download from Aurora Store or direct from website)
- Provides visual voicemail with transcription capabilities
- Includes spam call filtering
- Offers customizable greetings
- Available in both free and premium tiers
- Setup: Install app → Open and follow setup wizard → Grant necessary permissions
- Other Alternatives: HulloMail, Voxist, and InstaVoice offer similar functionality with varying features and privacy considerations.
Option 3: AT&T Visual Voicemail App
For users who prefer the carrier’s native solution:
- Install Aurora Store if not already available
- Search for “AT&T Visual Voicemail” and install
- Open and follow the setup instructions
- Note: This app may have more extensive data collection compared to other options
Option 4: Traditional Voicemail (Most Private Option)
For users who prioritize maximum privacy:
- Dial *86 to access the traditional voicemail system
- Set up a voicemail PIN if prompted
- Check messages by calling this number whenever needed
While less convenient, this method requires no additional apps or services and maintains the highest level of privacy.
Option 5: Do you even NEED Voicemail?
Many have gone the route of simply leaving a voicemail that tells people to NOT leave a voicemail, but to send a text message instead. This way you know who’s calling if you missed a call, and can decide for yourself if you want to call the person back far quicker.
If someone does know you and/or definitely needs to get a hold of you, they will send a text message. Most often, SPAM callers will simply refuse to, or be unable to send, a text message.
Additional Notes
- Visual voicemail services typically require an active data connection
- Some third-party apps may use transcription services that process your voicemail content on external servers
- Consider reviewing the privacy policies of any visual voicemail app before installation
For further assistance with visual voicemail setup, please contact support@mark37.com
VPN Troubleshooting Guide for Ghost Phone and Tablet
Understanding VPNs: The Foundation
Before diving into VPN troubleshooting, it’s essential to understand what you’re working with. A Virtual Private Network (VPN) creates an encrypted tunnel between your device and the internet, routing your traffic through remote servers to enhance privacy and security.
IMPORTANT NOTICE: If you don’t fully understand what a VPN is or don’t have a firm working understanding of your device, we strongly recommend not implementing a VPN until you do. Improper VPN configuration can create more problems than it solves, potentially leaving you with a device that cannot connect to the internet at all.
Common VPN Issues and Solutions for Mobile Device
1. No Internet Connection When VPN is Disconnected
Symptoms:
-
You can only access the internet when the VPN is active
-
When the VPN disconnects, all internet access stops
-
Apps report “No internet connection” when VPN is off
Cause: This is typically caused by a privacy protection feature called a “kill switch” or “always-on VPN” that blocks all traffic when the VPN isn’t connected. While this feature prevents data leaks, it can be frustrating if not properly understood.
Solution:
For Mullvad VPN:
-
Open the Mullvad VPN app
-
Navigate to Settings or Preferences
-
Look for options labeled:
-
-
“Block when disconnected”
-
“Kill switch”
-
“Always-on VPN”
-
“Lock down mode”
-
-
Toggle these settings off if you want internet access when the VPN is disconnected
For GrapheneOS specifically:
-
Go to Settings > Network & internet > VPN
-
Find your VPN provider in the list
-
Check if “Block connections without VPN” or “Always-on VPN” is enabled
-
Disable these settings if you want to use internet without the VPN
2. VPN Connected But No Internet Access
Symptoms:
-
VPN shows as connected
-
You still cannot access websites or online services
-
Apps report being online but cannot load content
Solutions:
-
Check DNS settings:
-
-
Many VPN issues stem from DNS problems
-
Try changing DNS servers within your VPN app settings
-
Consider using reliable DNS services like 1.1.1.1 (Cloudflare) or 9.9.9.9 (Quad9)
-
-
Try different VPN servers:
-
-
The server you’re connected to might be overloaded or blocked
-
Connect to a different server location
-
Some websites block known VPN server IP addresses
-
-
Check VPN protocol:
-
-
If available, try switching between protocols (OpenVPN, WireGuard, IKEv2)
-
Some networks block certain VPN protocols
-
-
Verify system time:
-
-
Incorrect device time can cause VPN authentication failures
-
Ensure your device clock is set accurately (Settings > System > Date & time)
-
3. VPN Randomly Disconnects
Symptoms:
-
VPN connection drops intermittently
-
You need to manually reconnect frequently
Solutions:
-
Check network stability:
-
-
VPNs require stable internet connections
-
Test your base internet connection without VPN
-
Consider switching to a more stable network if possible
-
-
Adjust VPN settings:
-
-
Look for “Persistent connection” or similar settings
-
Enable automatic reconnect features
-
Some VPNs have “Reliability” settings you can adjust
-
-
Battery optimization:
-
-
Ensure your VPN app is excluded from battery optimization
-
Go to Settings > Apps > Your VPN app > Battery > Unrestricted
-
4. Slow Connection Speeds with VPN
Symptoms:
-
Internet is significantly slower when VPN is active
-
Streaming or downloads buffer frequently
Solutions:
-
Try different servers:
-
-
Connect to servers closer to your physical location
-
Some VPN providers show server load – choose less congested servers
-
-
Change VPN protocols:
-
-
WireGuard typically offers better performance than OpenVPN
-
Test different protocols to find the best balance of speed and security
-
-
Split tunneling:
-
-
If your VPN supports it, enable split tunneling
-
This allows you to route only specific apps through the VPN
-
Go to your VPN app settings and look for “Split tunneling” or “Per-app VPN”
-
GrapheneOS-Specific Troubleshooting
-
Check app network permissions:
-
-
Go to Settings > Apps > [App name] > Permissions > Network
-
Ensure proper network access is granted
-
-
Verify VPN app permissions:
-
-
Go to Settings > Apps > [VPN app] > Permissions
-
Make sure “Network” and “Run in background” permissions are granted
-
-
Network permission restrictions:
-
-
GrapheneOS has granular network controls
-
Check Settings > Apps > [App name] > Data usage
-
Look for “Restricted networks” settings
-
-
Reset network settings as a last resort:
-
-
Settings > System > Reset options > Reset Wi-Fi, mobile & Bluetooth
-
Note: This will remove all saved Wi-Fi networks and paired Bluetooth devices
-
Resources to Learn More About VPNs
Final Notes
Remember that a VPN is just one tool in your privacy arsenal. It provides encryption and IP masking but is not a complete privacy solution on its own. Always ensure your device is properly secured with strong passwords, up-to-date software, and proper privacy settings before implementing a VPN.
For persistent issues, please contact our support team directly with details about your specific device model, operating system version, and the VPN service you’re using.
Workaround Tip for using ‘Square App’
How to Fix Battery Draining?
Battery Optimization
Most battery drain issues are a result of a “weak signal death spiral” scenario. Think of it like your phone being a person trying to have a conversation in a noisy room – the weaker the cell signal, the louder (more power) it has to “shout” to maintain that connection. Even with WiFi calling enabled, GrapheneOS still maintains cellular connectivity for emergency services and SMS, which is burning through your battery.
Here’s your solution path:
Immediate fixes:
- Go to Settings > Network & Internet > Mobile Network > Advanced > Preferred Network Type and set to “LTE only” (this stops expensive 5G scanning)
- Enable Airplane Mode, then manually re-enable WiFi – this completely stops cellular radio drain while keeping you connected via WiFi calling
- In Developer Options (tap build number 7 times), enable “Mobile data always active” toggle OFF
The nuclear option for those who rely on WiFi Calling: Try running in Airplane Mode + WiFi during your heaviest usage periods. You’ll still receive calls/texts through WiFi calling, but zero cellular battery drain.
Weak signal areas are battery kryptonite – much worse than heavy app usage.
In most cases, battery drain issues are a coverage problem masquerading as a battery problem. Once you dial in these settings, you should see dramatic improvement.
Trouble Getting KeePassDX to Work in Brave Browser on Ghost Phone?
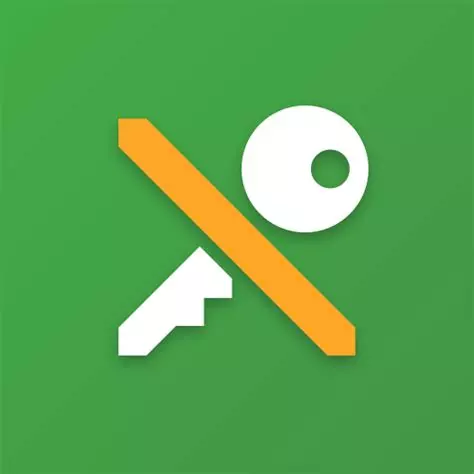
- In the Brave browser, enter “Brave://flags”
- Then search for “enable the setting to provide a virtual view structure for Autofill”
- Tap on “Default (Disabled)” and then select “Enabled without any compatibility check”.
- Then, close the app and restart it.
- Then in regular Settings menu a choice named “Autofill Options” will be appear that has no icon. Tap on “Autofill Options” and you should see a toggle between “Default” and “Use other providers”. Select “Use other providers” and restart Brave.
Is ____ App “Safe” for me to install on the phone / tablet?
Lets walk through how to check if an app is safe before installing it from the Aurora or F-Droid (or really any app store) on your GrapheneOS phone.
Think of it like buying something online – you wouldn’t buy from a seller without checking their reviews and reputation first, right? Same principle applies here.
Step 1: Check the App’s Basic Info When you find an app in Aurora Store, look at these key details:
- Developer name: Is it a known company or does it look suspicious?
- Download count: Apps with millions of downloads are generally safer than ones with just a few hundred
- Last updated: If an app hasn’t been updated in over a year, that’s a red flag
- Version history: Regular updates show the developer is actively maintaining it
Step 2: Read the Reviews (But Be Smart About It) Scroll through recent reviews, not just the star rating. Look for:
- Recent complaints about the app behaving strangely
- People mentioning excessive permissions or privacy concerns
- Consistent issues across multiple reviews… there is always 1 or 2 people who will complain about anything no matter what, so use your best discernment here
Step 3: Check App Permissions (This is Crucial)
In Aurora Store (before installing):
- Tap on the app you’re considering
- Scroll down and look for “Permissions” section
- Tap “View All” or “Show More” to see the complete list
- You’ll see categories like “Device & App History,” “Location,” “Contacts,” etc.
What Each Permission Category Means:
- Camera/Microphone: App can take photos, record video, or listen
- Location: App knows where you are
- Contacts: App can see your phone book
- Storage: App can access your files and photos
- Phone: App can make calls or see your phone number
- SMS: App can read or send text messages
Quick Permission Check – Ask These Questions:
- Does a simple game really need my location? (Probably not)
- Why does this weather app need access to my contacts? (It shouldn’t)
- Should a photo editor need to make phone calls? (Definitely not)
Step 4: Do a Quick Web Search Before installing, search “[app name] privacy” or “[app name] safe” in your browser. You’ll often find discussions about whether the app has had security issues or if privacy advocates recommend it.
After Installing (Double-Check):
- Go to Settings on your phone
- Tap Apps
- Find the app you just installed
- Tap Permissions
- You can turn OFF any permissions that seem unnecessary
Red Flags to Avoid:
- Apps asking for way more permissions than they need
- Developers with sketchy names or no clear company info
- Apps with lots of recent negative reviews about strange behavior
- Apps that haven’t been updated in over a year
Pro Tip: Even if you install an app, you can always revoke permissions later. GrapheneOS gives you granular control – you can say “yes” to camera access but “no” to location, for example.
The Golden Rule: If an app stops working when you deny a permission that doesn’t make sense, that’s a huge red flag. A legitimate app should work fine without excessive permissions.
The Bottom Line: When in doubt, don’t install it. If your intuition says you shouldn’t install it, don’t. There are usually alternative apps that do the same thing with better privacy practices. Your GrapheneOS phone is already doing a lot to protect you, but being selective about apps is your first line of defense.
This way, you’re not just trusting what the app says it needs – you’re verifying it makes logical sense for what the app actually does.
Your Pixel 6a or 7a Battery Management Notification & What You Need to Know
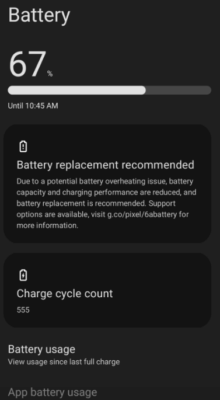
We understand this alert can be alarming, so let’s walk through exactly what’s happening and your options.
What This Actually Means
Google has identified that a small subset of Pixel 6a and Pixel 7a devices have batteries that could potentially overheat after extensive use (400+ charge cycles). The notification you’re seeing is part of Android’s proactive safety measure – the Android 16 update has already applied battery management features that limit charging speed and capacity to prevent any overheating from occurring.
Important Context:
- Once updated to Android 16 your device is operating with protective limitations already in place
- These safeguards were designed specifically to eliminate the overheating risk
- The notification is informing you of the protection that’s active, not warning of imminent danger
Your GrapheneOS Privacy Remains Intact
The battery management operates at the firmware level and does not impact your GrapheneOS installation, privacy protections, or security posture. Your Ghost Phone’s privacy-centric configuration remains fully functional.
Your Options with MARK37
We stand behind every device we provide. You have two paths forward:
Option 1: Continue Using Your Current Device The safety features are active and working. If your battery life meets your daily needs and you’re comfortable with the situation, you can continue using your Pixel 6a or 7a with confidence. The device’s battery management system is designed to prevent the issue, not just warn about it.
Option 2: Device Swap to Pixel 6 or Pixel 7 If you’d prefer complete peace of mind, we’re happy to swap your Pixel 6a for a Pixel 6 or your Pixel 7a with a Pixel 7 with a fresh GrapheneOS installation at no additional charge. The Pixel 6 and Pixel 7 both have a larger battery, slightly better performance, and is not affected by any battery programs. We’ll handle the GrapheneOS installation as well as our other standard apps we load onto the device and point you to the resources on how to migrate your current setup.
Our Recommendation
This situation reflects the device’s hardware quality control challenges, not a fundamental flaw with the privacy-focused approach we’ve built together. The protective measures are working as designed. However, if this notification causes you ongoing concern or uncertainty, we’d rather get you into a Pixel 6 where you can focus on your digital privacy without this distraction.
Next Steps
If you’d like to make the swap, send an email to support@mark37.com with your order # and we’ll get back to you shortly with next steps.
Cross-Device Tracking & Social Graph Surveillance
Customers report receiving targeted advertisements for products or topics they only discussed verbally near others, despite using a GrapheneOS phone or tablet that should prevent such tracking.
Example: Customer discusses Ring doorbells with a friend who has an iPhone. The next day, Ring doorbell ads appear in their Amazon account.
Root Cause
This is NOT a compromise of the GrapheneOS device. The surveillance is occurring through:
- Companion device listening – The other person’s phone (iPhone, Google Android with invasive apps) captures conversation context through voice assistants or app permissions
- Social graph tracking – Big Tech platforms map social connections through:
- Harvested contact lists
- Proximity/location data
- Shared Wi-Fi networks
- Call and text patterns
- Phone number cross-referencing
- Profile association – Ad networks target everyone in a “conversation cluster” when one device flags interest in a topic, then match this to the customer’s accounts (Amazon, email, etc.) through data broker networks
Explanation
Your GrapheneOS phone is working perfectly and is not compromised. What you’re experiencing is called cross-device tracking through social graphs.
When your friend’s iPhone or other device captured interest in a specific product or topic, advertising networks identified you as part of that conversation through social connection data. They then targeted ads to your [Amazon/other platform] account by connecting your identity across their databases.
Analogy: Think of it like secondhand smoke. Your GrapheneOS phone is a respirator protecting you from directly inhaling toxins, but when you’re around smokers (surveillance devices), some smoke still gets on your clothes.
Your device isn’t the problem – you’re experiencing the reality of living in a surveillance economy while your social circle participates in it.
Mitigation Strategies
Immediate Actions
- Compartmentalize shopping accounts – Use browsers instead of apps; use gift cards, separate emails, and alternate shipping addresses when possible
- Limit contact sharing – Never allow apps to access contacts
- Use privacy-respecting communication – Switch to non SMS text based messaging with friends/family
- Browser hardening – Use Brave browser and strict tracking protection for any web-based shopping
Long-term Privacy Hygiene
- Educate your circle – Share privacy practices with frequent contacts
- Create shopping personas – Separate “surveillance identity” for mainstream services from personal identity
- Minimize Big Tech services – Reduce reliance on Amazon, Google, Meta platforms where feasible
- Accept limitations – Understand that individual privacy tools cannot fully protect against social network surveillance
Key Takeaway
Privacy is a community practice, not just an individual product. GrapheneOS protects the customer’s device, but cannot protect them from surveillance their social connections participate in. This is a feature of the surveillance economy, not a flaw in the product.

